How to Build a PWA Application for Windows: A Step-by-Step Guide 📱🖥️💻
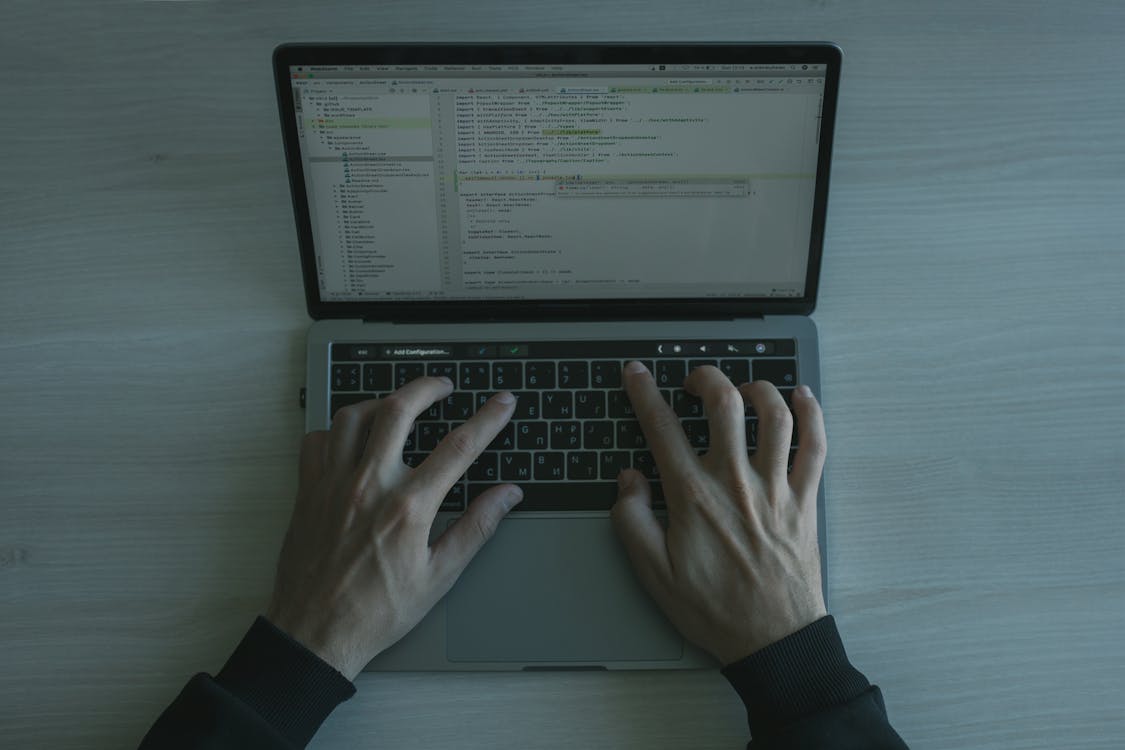 |
| PWA Application for Windows |
Build a Progressive Web App (PWA) for Windows with our step-by-step guide. Engage users with native app-like experiences.
Introduction: In this comprehensive guide, we will walk you through the process of creating a Progressive Web App (PWA) application for Windows. Whether you're a beginner or have basic coding knowledge, this tutorial will provide you with the steps and code examples needed to develop a PWA that runs seamlessly on Windows devices. Let's explore the world of PWAs and empower your Windows application development journey! 🚀🔍
Understanding Progressive Web Apps (PWAs): Progressive Web Apps (PWAs) combine the best of web and mobile applications, offering a responsive, offline-capable, and engaging user experience. PWAs can be installed on devices like traditional apps and are accessible from the home screen, making them a great choice for Windows application development.
How to Build a PWA Application for Windows: A Step-by-Step Guide
Step 1: Create a Basic Web App:
Start by creating a basic web application using HTML, CSS, and JavaScript. This will serve as the foundation for your PWA.
Step 2: Add a Web App Manifest:
The web app manifest is a JSON file that defines how your PWA should behave when installed. It includes information like the app's name, icons, and display modes. Here's a simplified example:
{
"name": "My PWA App",
"short_name": "PWA App",
"icons": [
{
"src": "icon.png",
"sizes": "192x192",
"type": "image/png"
}
],
"start_url": "/",
"display": "standalone",
"background_color": "#ffffff"
}
{
"name": "My PWA App",
"short_name": "PWA App",
"icons": [
{
"src": "icon.png",
"sizes": "192x192",
"type": "image/png"
}
],
"start_url": "/",
"display": "standalone",
"background_color": "#ffffff"
}
Step 3: Implement Service Workers:
Service workers enable offline functionality and background synchronization. They also cache assets to provide a faster loading experience. Here's a basic service worker example:
// service-worker.jsself.addEventListener('install', event => {event.waitUntil(caches.open('my-cache').then(cache => {return cache.addAll(['/index.html', '/styles.css', '/script.js']);}));});self.addEventListener('fetch', event => {event.respondWith(caches.match(event.request).then(response => {return response || fetch(event.request);}));});
Step 4: Enable PWA Installation:
To enable PWA installation on Windows, you need to add a link to the web app manifest in the <head> section of your HTML file:
<link rel="manifest" href="/manifest.json">
Step 5: Test and Deploy:
Test your PWA in various browsers and on Windows devices to ensure everything works as expected. Once satisfied, deploy your PWA to a web server.
Conclusion:
Congratulations! You have successfully learned how to build a Progressive Web App (PWA) application for Windows. By following the steps outlined in this guide, you can create engaging and user-friendly PWAs that provide a native app-like experience on Windows devices. Embrace the power of PWAs and elevate your Windows application development skills.
Happy coding! 😊💻
